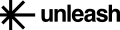- Print
- DarkLight
Only workspace admins can download the Unleash app for Slack. Once downloaded, an Add-on tab will appear on the Settings page, where admins can manage the app's settings.
In this tab, workspace admins can adjust permissions, including whether members are allowed to add assistants. When configuring these permissions, admins have two options:
Allow members to invite the bot to all channels.
Define specific channels where members can invite the bot.
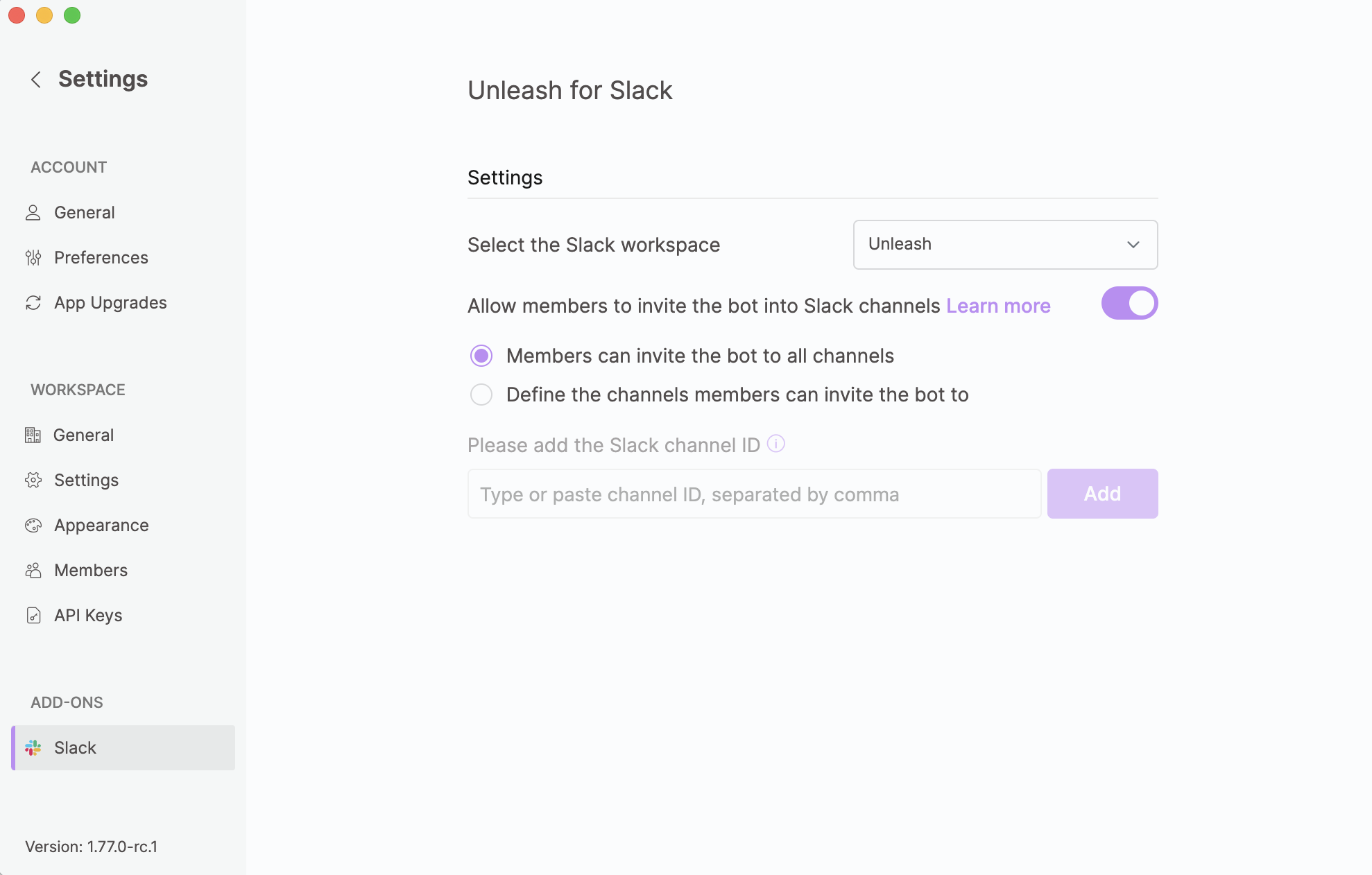
For the latter option, administrators must input the Slack channel ID for the channels where members can invite the bot. These authorized channels are displayed as a list, allowing administrators to delete channels if necessary.
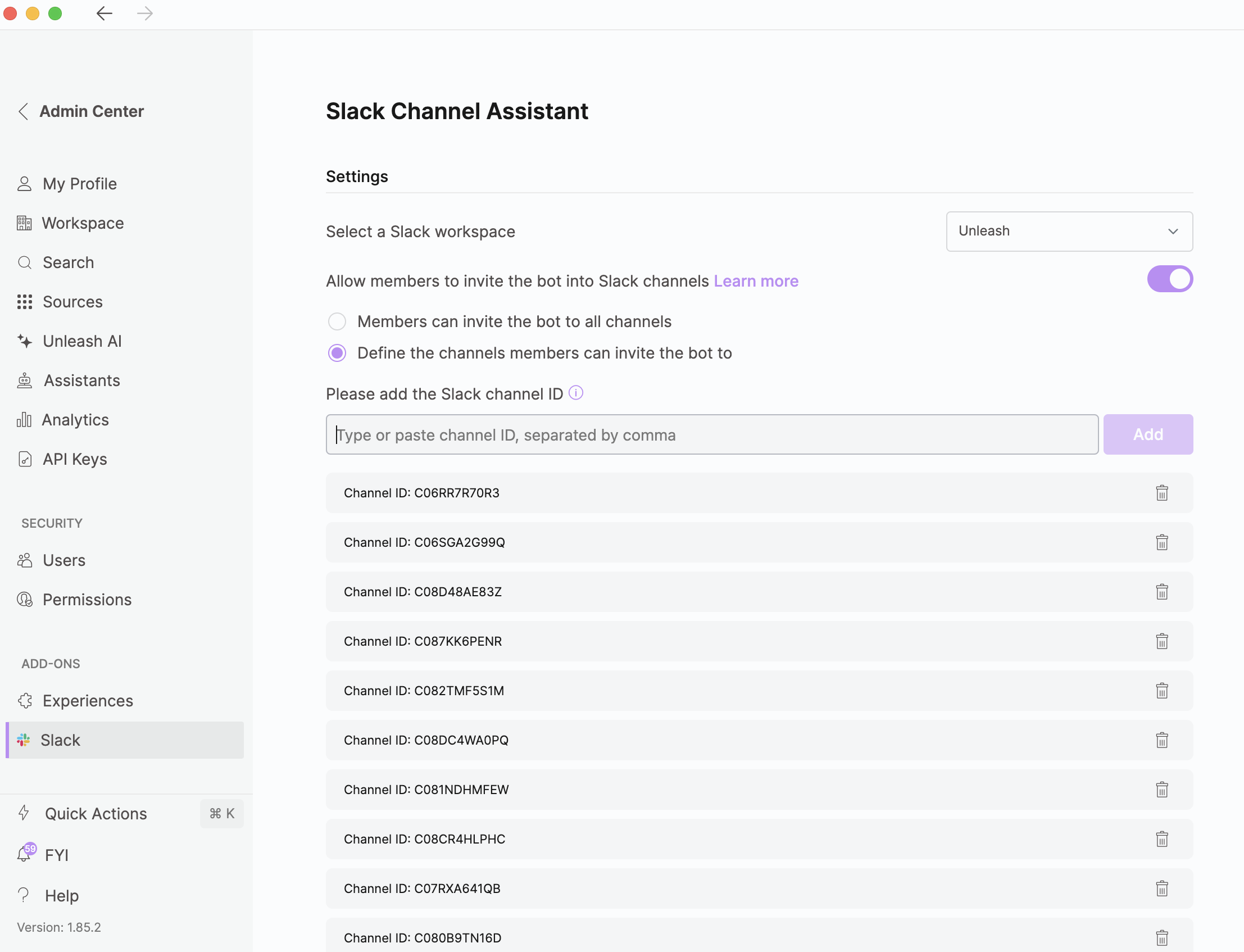
If you delete the channel from the list after the bot has been invited, the bot will remain in the channel. To remove it, a Slack workspace admin must manually remove the bot from the channel within Slack.
Modifying Assistant Permissions for Members
To allow members to invite the bot to Slack channels:
Click
.png) Control Center from the Unleash side panel.
Control Center from the Unleash side panel.Click on
.png) Experiences.
Experiences.Under Add-ons, click Slack.
Select the Slack workspace.
Toggle on Allow members to invite the bot to all channels.
Select either:
Members can invite the bot to all channels.
Define the channels members can invite the bot to.
Note: If Unleash is installed across multiple Slack workspaces, you can configure distinct settings for each workspace individually. Just select from the dropdown Select the Slack workspace. If you only have one connected Slack workspace, you will not see this dropdown.
If selected, Define the specific channels the bot can be invited to, an ID bar is displayed:
Type or paste the channel ID separated by commas for multiple IDs.
Click Add.
To get the Slack Channel ID:
Open your Slack Workspace.
Locate the channel and open the channel details.

Scroll down and copy the channel ID.
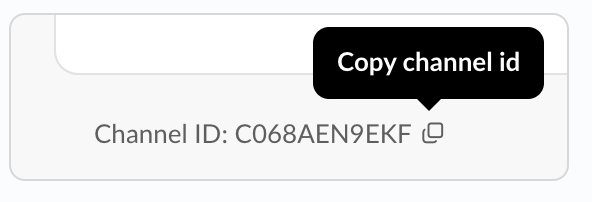
Paste the channel ID into the ID bar.
If you choose to toggle off this feature after defining channels that can be invited, all the data you configured in this section will be erased. However, bots that have already been invited to channels will remain within those channels.