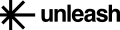- Print
- DarkLight
Atlasssian Configuration for Unleash Link Provisioning
Purpose
Installing Unleash Connect app for Atlassian allows Unleash to impersonate users from your organization and acquire impersonated access for members of your JIRA/Confluence workspace. This will enable Unleash to automatically create JIRA/Confluence links for anyone in your Unleash Workspace, instead of having users manually set up the links and authorize Unleash’s access using OAuth. This automatic process is called Link Provisioning. Provisioned links act like regular, manually created links, and can be easily removed by the user if they wish. This flow is sometimes referred to as the client grant flow.
Prerequisites
The person installing the Atlassian Connect app must be an administrator of the relevant JIRA/Confluence workspace.
Setup
Sign in to your JIRA/Confluence workspace. If you are already signed in and have multiple workspaces, ensure you are signed into the correct account for the intended workspace.
Go to Apps > Manage your apps.

Click on Settings at the bottom of the page.

Ensure that the Enable private listings and Enable development mode options are checked and hit Apply.

Refresh the page, and click on the Upload app button that appears.

Fill in the app descriptor URL - the value depends on your installation:
For Confluence use-
https://confluence.unleashing.app/install/descriptorFor Jira use -
https://jira.unleashing.app/install/descriptor
.png)
Wait for the app to install successfully. Please let us know if the installation fails.
Collecting Parameters
To complete the setup, you will need to share with your Unleash contact the following parameters:
Cloud Name
Cloud ID
Admin Account ID
The Cloud Name can be collected from the address bar of your Jira/Confluence:

The Cloud ID can be fetched from the Admin Console:
Navigate to
https://admin.atlassian.com/.Select your Atlassian tenant.
Collect the Cloud ID from the address bar.

The Admin Account ID can be collected from the people search page:
On Jira/Confluence navigate to Teams → Search people and teams.
Find yourself in the search and click to see the profile.
Copy the account id from the address bar.


Contact you Unleash Representative
Notify your Unleash contact that this process has been completed so that we can validate that the setup is successful and configure your requested link provisioning automation with the provided parameters.