You can efficiently manage your team by viewing their connected apps and current access levels and modifying them as needed. Additionally, you can invite new users from the users tab within the Settings page.
Inviting Users
Ensure your teammates are informed about Unleash and its capabilities before inviting them. Since they likely use numerous tools, it’s important to emphasize that Unleash acts as an aggregator, allowing them to search for information across all their tools and get answers to their most pressing questions.
An effective way to communicate what Unleash does is with the phrase "Ask Unleash." This means that oftentimes, the answer can be found in Unleash and could prevent someone from bothering a teammate or waiting around for an answer.
To invite new users:
Click on
.png) Control Center.
Control Center.Under Workspace, click
 Users.
Users.Click Invite.
Type or paste the email address.
To invite multiple users, use a comma between each email.
Optional: Click Copy Link to easily share it with users for them to join using the link.
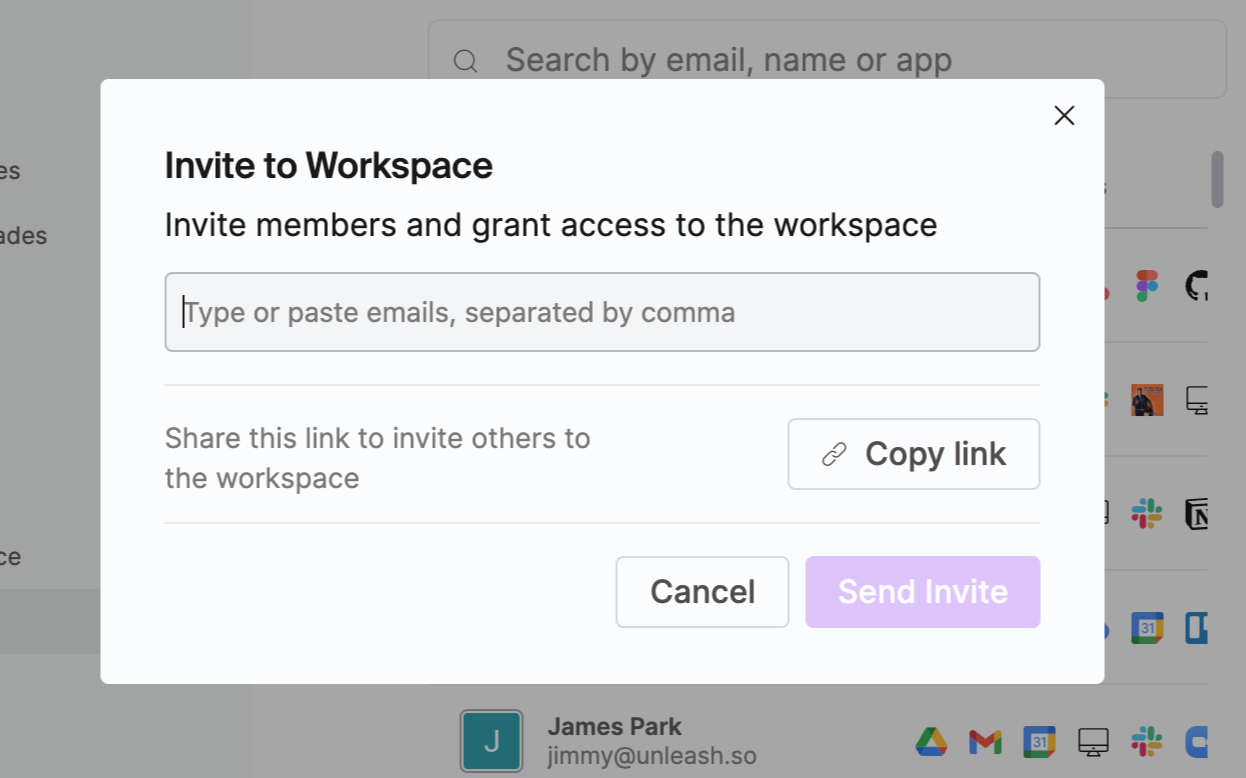
Changing Access Levels for Users
To change access levels for users:
Click on
.png) Control Center.
Control Center.Under Workspace, click
 Users.
Users.Find the workspace user and click on their access level.
Select the access you would like to grant them:
Admin
Member
Remove from team.
