Unleash Chat, the GPT-based chat for your workspace, integrates its deep understanding of your company's content, employees, and activities to deliver personalized answers tailored just for you. Ask questions directly from the new Chat page in the left sidebar and receive accurate answers. Keep the conversation going by asking follow-up questions.
Each answer will display the resources from which it was generated. Click on any of these resources to open them. You can also copy the answer or create a card in Unleash with the answer.
We value your feedback on each generated answer. Please provide positive or negative feedback to help us improve our algorithm and enhance the quality of responses. If you mark a source as incorrect, that source will no longer be used the next time the same or a similar question is asked. If you indicate that none of the sources are correct and provide a better URL, future answers to that question will prioritize the suggested source. This is currently only supported for specific URLs.
Automated Learning from Supported Feedback URLs
Notion
Google Drive (excluding contact resolution)
Confluence
Gong
Webcrawlers
Slack (excluding messages and threads)
Zendesk
Salesforce (excluding solutions)
Simpplr (files and sites only)
Jira
Github
Azure Devops (pipeline resources only)
Highspot (smart pages, courses, templates, and files
The following app URLs are not currently supported for automated learning from feedback URLs:
Sharepoint
Readme
Document 360
Guru
Please note: feedback is workspace-wide, not personal, and any changes will apply to all users in the workspace.
Chat with Unleash
To use the Unleash Chat:
Navigate to the
 Chat page on the left-hand menu of Unleash.
Chat page on the left-hand menu of Unleash.Type your question and hit enter.
Click on
 Filters to add a filter to refine the chat answer to the filter parameters set.
Filters to add a filter to refine the chat answer to the filter parameters set.
Continue the conversation by asking follow-up questions or leave the chat when you're done.
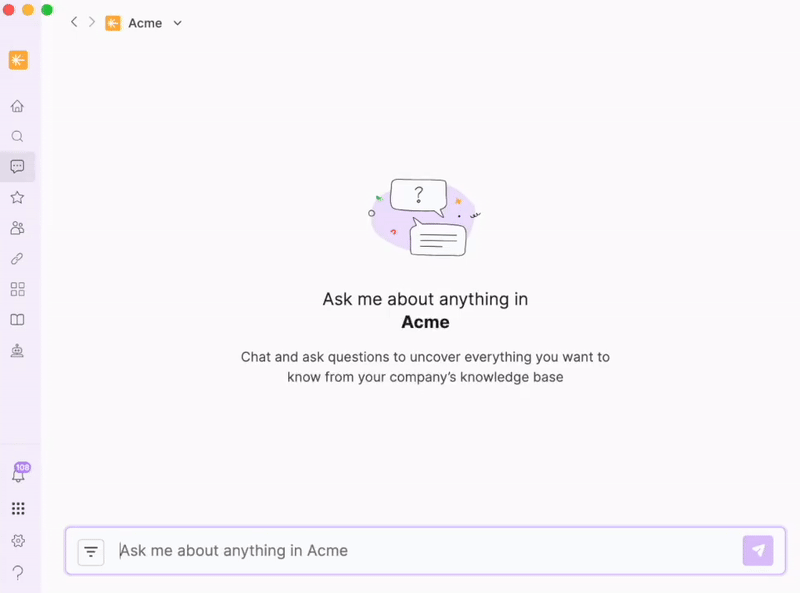
Chat Commands
You can also command the chat to perform various tasks related to your company knowledge. All commands should pertain to your company knowledge for the chat to work effectively. For example, you can ask the chat to write a summary for a feature, but it will not work if you ask it to write a summary of world history.
List of Commands:
Elaborate on
Make it shorter
Write me an email
Refine/improve writing
Translate to <language>
Chat Assistants
Chat Assistants provide more accurate, focused, and personalized answers. When using Chat, you're tapping into knowledge connected to Unleash. By selecting a specific assistant, responses are filtered through relevant sources, helping you get the most tailored and useful information.
From the Chat panel, you can access all available chat assistants via the ![]() Explore Assistants hub, as well as assistants pinned for you or ones you've previously interacted with, based on your permission level. Learn more about permissions.
Explore Assistants hub, as well as assistants pinned for you or ones you've previously interacted with, based on your permission level. Learn more about permissions.
To set up a chat assistant, start by creating a general assistant.
To select a chat assistant:
Open the
 Chat page.
Chat page.Choose an assistant from the Assistants Hub or one pinned or recently used.
Type your query and hit enter.
.gif)
When chatting with a Next-Gen Assistant, you’ll see a list of actions that are executed to generate an answer. Each action is color-coded to indicate its status:
Grey: The action has been completed.
Purple: The action is currently in progress.
Red triangle: The action failed to complete.
Prompt Templates
Prompt templates help you initiate a chat quickly by inserting a pre-filled prompt into the text box when clicked from the chat’s empty state. Prompt templates are only available for assistants whose admin has configured them. Learn more.
The prompt is editable, allowing you to customize it before sending.
If the prompt includes variables (e.g., [customer name]), the first one will be pre-selected and highlighted so you can easily replace it with your own input.
Remaining variables stay in plain text within brackets until you navigate to them.
After editing the first variable, press the Tab key to move to the next one.
Press Enter to send the final query once you're done.
.gif)
Chat Threads
Chat threads allow you to effortlessly access and retain previous conversations with the assistant, ensuring improved context, continuity, and a better overall user experience. This feature is available on the web and desktop app directly from the chat page.
How Chat Threads Works:
Thread Creation: Starting a new conversation with any assistant automatically generates a new thread, which is added to a unified chat log displayed in the side panel. This log consolidates all chat threads from every assistant you’ve interacted with, ensuring a comprehensive and centralized record. Note that the chat log is not limited to any single assistant but encompasses all conversations across assistants.
Organized Chat Log: Threads are sorted by the time of the last interaction. If you revisit an old thread and send a new message, it will move to the top of the log, reflecting it as the most recent interaction.
Message Display: Initially, the first 20 messages of each thread are displayed. Scroll down to load an additional 20 messages at a time, allowing you to access older messages as needed.
Unlimited Threads: There is no limit to the number of threads that can be saved and displayed, giving you complete flexibility to manage your conversations.
Default Naming and Renaming: New threads are assigned a default name, “New Chat.” After the assistant’s first response in a conversation, a relevant name will automatically be assigned to the thread based on key topics or themes analyzed in the thread. You can rename threads at any time for better organization.
Search Functionality: Threads can be searched by their names directly within Unleash, making it simple to locate specific conversations.
Assistant Permissions: If an assistant is deleted or its permissions are updated—such as being unshared with you or unpinned from the side panel—it will no longer appear in the chat panel. However, all threads associated with that assistant will remain accessible in view-only mode, ensuring you retain historical context. While these threads cannot be interacted with, you can still copy their content or create a card from them. A message will indicate: “The assistant used for this thread is no longer available. Delete thread.” This message appears in two scenarios:
Assistant Name Displayed as "Inactive Assistant": This indicates the assistant has been deleted or its permissions have changed, making it inaccessible to you.
Assistant Name Remains Unchanged: This means the assistant is still shared with you but is no longer pinned to the side panel.
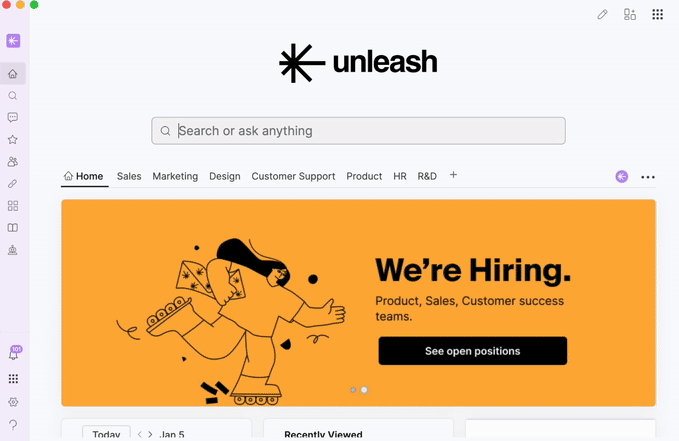
Uploading Files
With LLM general assistants configured with GPT as the AI model, you can upload files via the web app, desktop app, or browser extension to assist in generating answers. To enable this feature, ensure the File Upload option is toggled on in the assistant's configuration settings.
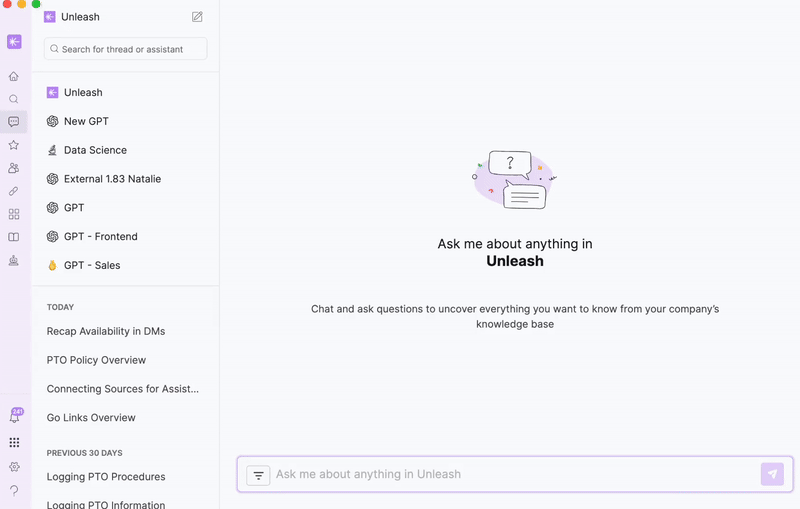
How to Upload Files
Click the
 Attach Files icon or drag and drop files directly into the chat window.
Attach Files icon or drag and drop files directly into the chat window.Type a message instructing the assistant on how to use the files.
If needed, delete any files before sending the message.
If one or more files fail to upload, the send button will be disabled until all failed uploads are removed.
Once all files are successfully uploaded, you will be able to send your message.
After sending the message, you can preview or download the files that were uploaded.
You can ask the chat to generate downloadable images as links based on your files. These images are primarily technical diagrams, such as pie charts, graphs, and flowcharts, and are not intended to be high-quality, photorealistic images.
Notes:
Each file can be up to 50 MB and 20MB for images.
There is a limit of uploading a maximum of 20 files per thread.
The ability to analyze images is currently limited to text extraction, meaning the ability to describe what is in the image is not supported.
Supported File Types
File Extension | MIME Type |
|---|---|
| text/x-c text/x-c++ text/x-csharp text/css text/csv application/csv application/msword application/vnd.openxmlformats-officedocument.wordprocessingml.document image/gif text/html text/x-java image/jpeg image/jpeg text/javascript application/json text/markdown application/pdf text/x-php application/octet-stream image/png application/vnd.openxmlformats-officedocument.presentationml.presentation text/x-python text/x-script.python text/x-ruby application/x-sh application/x-tar text/x-tex application/typescript text/plain application/vnd.openxmlformats-officedocument.spreadsheetml.sheet application/xml or "text/xml" application/zip |
Searching the Web
When asking a question requiring up-to-date, time-sensitive information not covered by the LLM's built-in knowledge (e.g., today's weather or the current exchange rate), the LLM can fetch web-based results. To enable this feature, make sure the Web Search option is toggled on in the assistant's settings page.
When a web search is triggered, you’ll see a message indicating that the assistant is searching the web.
.gif)

