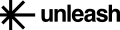- Print
- DarkLight
We know how important flow is in your work, so we've made it easy for you to access anything you might need from anywhere.
Unleash is available as a:
Web App
Desktop App
Launch Bar
Dial
Browser Extension
App for Slack
Web App
To open the web app:
Sign into your account here.
Desktop App
Downloading the desktop is optional. It performs the same as the web app. The added benefit of downloading the desktop app is using the spotlight-style Launch Bar and Dial from anywhere.
To download the desktop app:
Open the Unleash Web App.
Click on
(1).png) Control Center.
Control Center.Click on
 Experiences.
Experiences.On the Unleash for Desktop option, click Download Now.
Launch Bar
The Unleash lightweight spotlight-style launch bar can be pulled over any page you’re on to quickly ask questions, get answers, and search for resources without ever having to change windows. Thats productivity! You must install the desktop app to use the launch bar.
Activating the launch bar:
Ensure the Unleash desktop app is open. The app can be minimized, or you could be on another page; however, the app needs to be running.
Hit CMD + J (CTRL + J for Windows).
Click out to close.
Changing the keybinding for the Launch Bar
From the desktop app, click
(1).png) Control Center.
Control Center.From
 My Profile, click inside the Keyboard shortcut bar.
My Profile, click inside the Keyboard shortcut bar.Hit CMD followed by your choice of letter (CTRL for Windows).
Dial
The Unleash Dial is a floating icon that appears on your screen when you have the desktop app installed. Clicking on the dial pulls up the launch bar so you can quickly search and locate the answer you need.
Good to know:
Drag the dial icon anywhere on your screen, so it doesn’t interfere with you while you work but is there when you need it.
Right-click on the dial to display additional actions.
To toggle on/off the Unleash Dial:
Click on
(1).png) Control Center.
Control Center.From
 My Profile, toggle on/off Show Unleash Dial on Desktop.
My Profile, toggle on/off Show Unleash Dial on Desktop.
Browser Extension
With the Unleash Browser Extension, you can access Unleash as a side panel from anywhere on the web. Instantly chat with assistants, search for resources, and use Go Links —all within your browser. Plus, with Unleash Writing Tools in the context menu, you can refine, translate, or summarize content in just a click.
The extension is compatible with Google Chrome and Microsoft Edge browsers.
To install the Extension:
Open Unleash.
Click on
(1).png) Control Center.
Control Center.Click on
 Experiences.
Experiences.On the Unleash Extension option, click Install Extension.
Using the Side Panel
Once the extension is installed, you can open and utilize the side panel for seamless access to Unleash's features.
General navigation:
Press CMD + J on Mac or CTRL + M on Windows to open the side panel.
Pin the side panel to your toolbar for easy access anytime.
When the side panel is open, pin it to your webpage to keep it visible as you navigate. To close the panel, unpin or click the close button.
Use the icons in the left corner of the panel to switch between the
 Chat and
Chat and  Search pages.
Search pages.
Changing the keybinding for the Chrome Extension
Visit your Chrome extension shortcuts page.
Scroll until you find Unleash.
Click on the Pencil icon.
Enter your preferred keybinding.
Chat with Assistants:
Click on the
 Chat icon to interact with your chat assistants directly from the side panel.
Chat icon to interact with your chat assistants directly from the side panel.If a previous thread exists, you will have the option to click the Resume Last Thread button that appears in the assistant. Clicking this button will reopen the most recent thread, displaying all previous messages, so you can seamlessly continue the conversation.
Click on the assistant’s panel on the bottom left to select a different chat assistant.
To customize an assistant's preferences, click the
 Preferences icon. This will open the assistant's settings in the Unleash web app.
Preferences icon. This will open the assistant's settings in the Unleash web app.Start a new conversation by selecting
 New Chat. While chat threads are not visible within the side panel, all conversations are saved as threads in the Chat page of the Unleash web app.
New Chat. While chat threads are not visible within the side panel, all conversations are saved as threads in the Chat page of the Unleash web app.

Performing Searches:
Click the
 Search icon to access the search page in the side panel.
Search icon to access the search page in the side panel.Type your query into the search bar and hit Enter to view results.
Use inline filters directly within the search bar.
Creating Go Links:
Paste a URL into the search bar in the search tab of the browser extension.
Click on the Create Go Link option that appears.
Give your Go Link a name and click Save.
Using Go Links:
Type
go/<link name>into your browser's address bar.Press Enter to be redirected to the assigned Go Link.
Unleash Writing Tools
Effortlessly refine content anywhere on the web with Unleash Writing Tools. Simply highlight text, right-click, and choose from translation, summarization, or rephrasing—right from your browser’s context menu.
How it works:
Highlight any text on a webpage.
Right-click to open the browser’s context menu.
Select Translate, Summarize, or Rephrase.
The Unleash extension sidebar will open, where the assigned Writing Assistant will process your request.
You can change the default translation for the writing tools here.
What languages are available for translation for the writing tools?
English
Hebrew
Chinese (Simplified)
Spanish
Arabic
Hindi
Portuguese
Russian
Japanese
German
French
Ukrainian
Italian
Korean
Polish
Dutch
Swedish
Slack Search Assistant
The Slack search assistant lets you quickly find and share information with a channel, ask questions, and get answers without leaving Slack. To comprehensively answer your questions, the assistant utilizes all the knowledge you have connected to Unleash, including wikis, collections, and other connected apps.
To install the Unleash Search Assistant for Slack:
Open Unleash.
Click on
(1).png) Control Center.
Control Center.Click on
 Experiences.
Experiences.On the Unleash for Slack option, click Install (this option is available to workspace admin only).
Select the workspace to add the app to.
Click Allow.
Learn more on how to use the Slack Search Assistant or how to invite the Slack Channel Assistant.