Unleash offers two powerful ways to search: Q&A and keyword searches. You can start any search from the homepage, search page, or launch bar. After hitting enter, you’ll be redirected to the search page to explore and engage with the results and ask follow up questions.
Q&A
Q&A allows you to ask questions and get precise answers quickly. For example:
What is our company’s vacation policy?
What does the X feature do?
How do I set up my local environment?
Where can I find Document X?
Unleash combines your team’s knowledge from connected sources and information created within Unleash (such as wikis, collections, and cards) with the capabilities of generative AI to deliver trusted answers on demand. Unleash uses natural language processing to interpret keywords and context, responding with the most accurate answer. The answers sources are displayed alongside the results, allowing you to click and access the original source for further context or to update outdated information.
Learn more about best practices for asking questions.
How to use Q&A in Unleash:
Type a question from the Unleash homepage, search page, or launch bar.
Click on
.png) Ask Unleash or select from one of the chat assistants.
Ask Unleash or select from one of the chat assistants.This will direct you to the chat page or the chat assistant page.
Interacting with the Answer Box:
View details: See sourced resources and open them for more information.
.png) Give feedback: Provide feedback to help us improve the relevance of our answers. Give a thumbs-up if the result was helpful or a thumbs-down if it was not.
Give feedback: Provide feedback to help us improve the relevance of our answers. Give a thumbs-up if the result was helpful or a thumbs-down if it was not..png) Copy answer: Copy the answer to share with colleagues, add it to your workspace, or use it as needed.
Copy answer: Copy the answer to share with colleagues, add it to your workspace, or use it as needed..png) Create card: Create a card to add to your wiki knowledge base in Unleash. This will open the cards page where you can edit the answer, add more information, and select the wiki to save the card. All links that sourced the answer will be attached to the card, and you can delete them if you wish.
Create card: Create a card to add to your wiki knowledge base in Unleash. This will open the cards page where you can edit the answer, add more information, and select the wiki to save the card. All links that sourced the answer will be attached to the card, and you can delete them if you wish.
Follow Up Questions
When you ask a question in Unleash, the answer is presented with an option to ask a follow-up question. This allows you to continue the conversation and find the information you need. Clicking on follow-up questions will redirect you to the chat page, where you can see your previous question. Please note that once you leave the chat, the chat history will not be saved.
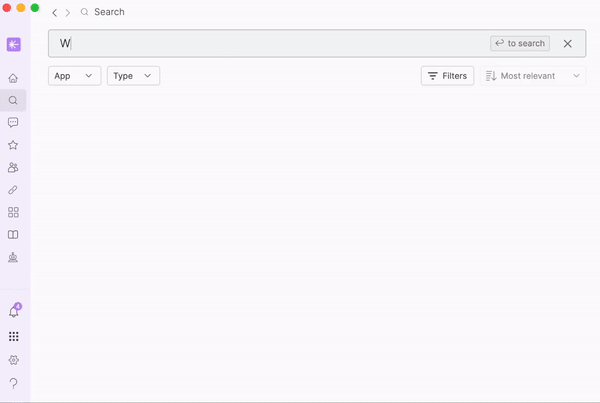
Keyword Searching
Enter a keyword in the search bar to find related titles, metadata, content, and files from your connected resources. Examples include:
Branding materials
Feature X
Sales Deck
How to perform keyword searches in Unleash:
Type a question from the Unleash homepage, search page, or launch bar.
Hit Enter.
You will be redirected to the search page and receive results.

