As your company grows, the number of Teams channels for employees to ask questions increases as well, such as #ask-it, #technical-support, and #sales-questions. These channels can receive hundreds of questions per week, overwhelming the channel managers. Employees might wait hours or days for help while managers answer repetitive questions.
By automatically responding to questions asked in Teams, the Unleash Teams Channel Assistant can significantly reduce channel managers' time on repetitive queries. This allows managers to focus on more important issues while providing instant responses to the rest of the team, thereby unblocking them more efficiently.
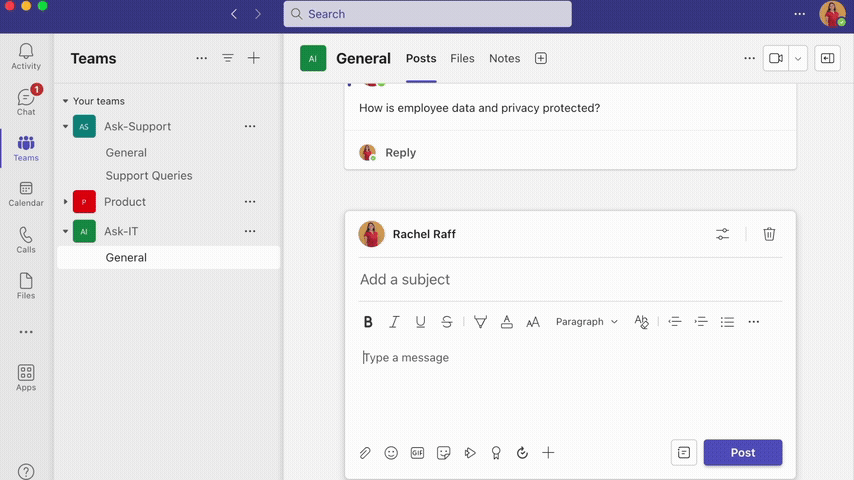
Adding a Teams Channel Assistant
The Teams Channel Assistant is a bot designed to enhance communication and information flow within your Teams channels. Once invited to a channel, the bot creates a specific assistant for that channel in Unleash’s Assistants page, which serves as the backend for configuring the bots. Here, bot creators and admins can set data sources and preferences for the bot.
The bot actively monitors conversations in the channel to identify users' questions and attempts to answer these questions using the connected data sources. This dedicated section allows you to effectively manage the bot’s settings and knowledge sources, ensuring it can provide accurate and helpful responses.
Note: Before getting started please install the Unleash App for Teams from the Teams App Marketplace. You will then need to contact your Unleash representative to enable the installation.
Step 1 | Creating a Teams Channel Assistant
To create a channel assistant for a team:
Click on
.png) Control Center.
Control Center.Click on
.png?sv=2022-11-02&spr=https&st=2024-10-09T17%3A12%3A55Z&se=2024-10-09T17%3A22%3A55Z&sr=c&sp=r&sig=egYjbqxCU%2FGA%2BfdrwAztvt7pQ8SyaBNaehrXZZI4WLc%3D) Assistants.
Assistants.Click +New Assistant.
Click Teams Channel Assistant.
On the page that opens, click Add.
You will be redirected to Teams.
Click the downward arrow on the right of the button below Unleash Labs.
Click Add to a team.
Type the team name and select the team.
Note: The bot can only be added to Standard Channels.
Click Set up a bot.
You will be redirected to the Teams page.
Open the channel you want to add the bot to.
You will need to invite the bot individually to each channel in the team you would like it to monitor.
Click Start a post.
Type @Unleash and select the invite option from the list that appears.
Click post.
A message from the bot will appear. At the bottom, you can click on:
Configure bot: Opens the bot created in Unleash Assistants to start configuring the databases.
Open wiki: Open the dedicated wiki created in Unleash for the channel to begin adding and organizing information.
Click Configure bot to start configuring the assistant’s preferences.
.gif)
Step 2 | Configuring the Assistant’s Sources
The sources you can connect for the assistant include both the apps you or your workspace admin have integrated with Unleash and the knowledge stored within the Unleash app. The data from these resources will be used to answer any questions directed to the bot. By narrowing the scope and prioritizing specific resources, you can improve the quality of responses, ensuring that only the most relevant information is used to answer questions.
Default Wiki
The displayed wiki is the dedicated one created when the channel Assistant was set up to allow channel members to add information specific to that channel for the bot to use.
Sources
To configure the assistant’s sources:
Click on + Add App.
Select the relevant app you want to connect.
If you have multiple links connected for an app, a popup of the links you have access to will appear. Click on the relevant account.
To add resources from Unleash, select Unleash.
Under Wikis, choose the wiki/s you would like to include.
You can add Unleash again as an app and select additional wikis.
Narrow the scope of the resources the bot will use by clicking on +More Filters (optional).
As you apply filters, the system dynamically updates the available options, ensuring that new filters remain within the scope of your current selection. Three constants are: Specific Resource, Last Edited and Type.
Specific resource:
Search for a resource and click the checkbox next to the relevant resource to check specific resources as data sources.
You can select as many as you want.
Once done, click Select.
Last edited: Establish specific timeframes for the bot to draw answers from when responding to a question.
Choose a time filter or scroll to the bottom and select Custom.
Select a time from Before, After, or Between.
Select the dates.
To save, click out.
Type:
Select the type of resource available for that app.
To add another app, click +Add App (optional).
You can activate knowledge prioritization when you have more than two app sources configured. The assistant will seek answers within the prioritized resources you set. If no answer is found, it will expand its search to other connected resources.
To activate knowledge prioritization:
Click Knowledge Prioritization
.png) on the sources to prioritize (you can prioritize more than one).
on the sources to prioritize (you can prioritize more than one).
Click Save.
Link Indications
If any card contains a file, the Assistant will scan and utilize those files to provide more accurate answers
Private wikis and links that are set as a data source will be visible as answers delivered by the bot in channels. Private wikis and links are identifed by this icon:
.png)
Links that are still syncing to Unleash are displayed with this syncing icon:

If the selected link fails to sync, an indication will appear below the app, prompting you to try reconnecting the link on the Unleash app connection page.
If the link was removed, an indication will appear below the app.
When a link is selected within 24 hours of its initial connection, a message informing you that full AI functionality will be available within 24 hours of the connection time will be displayed.
Step 3 | Configuring the Assistant Instructions
The instructions are set to the default settings, allowing you to configure the response length. The advanced settings button enables you to customize and control the assistant’s behavior, tone, and response style by giving free text instructions.
Default Instructions
Response Length
Configure the response length that the assistant will use to deliver answers. You can set the response length to short, standard, or long, with the default being standard.
To configure the response length:
Click on the dropdown for Response Length.
Select:
 Short: Typically consists of 1-2 sentences, providing quick, straightforward answers.
Short: Typically consists of 1-2 sentences, providing quick, straightforward answers. Standard: Slightly longer, usually a paragraph or a few sentences, offering more detailed explanations.
Standard: Slightly longer, usually a paragraph or a few sentences, offering more detailed explanations. Long: In-depth and comprehensive, often spanning multiple paragraphs or containing detailed explanations.
Long: In-depth and comprehensive, often spanning multiple paragraphs or containing detailed explanations.
Adjust Tone
Configure the tone that the assistant will adopt when delivering answers. You can set the tone to neutral, assertive, and confident, with the default being neutral.
To adjust the assistant’s tone:
Click on the dropdown for Adjust Tone.
Select:
.png) Neutral: This is the default tone. It mirrors the language style documented in your resources and provides a balanced and professional response.
Neutral: This is the default tone. It mirrors the language style documented in your resources and provides a balanced and professional response..png) Assertive: This tone is direct and clear, communicating the necessary information with authority. It is used when conveying a strong stance.
Assertive: This tone is direct and clear, communicating the necessary information with authority. It is used when conveying a strong stance. Confident: This tone is positive and assured, instilling confidence in the customer. It is used when reassuring the customer or demonstrating expertise.
Confident: This tone is positive and assured, instilling confidence in the customer. It is used when reassuring the customer or demonstrating expertise.
Note: Switching between standard and advance resets the previous values without saving them.
Advanced Instructions
The Advanced Settings button enables you to personalize the assistant’s behavior, tone, and response style by entering custom free-text instructions. You can provide detailed instructions up to 16,000 characters. For best practices, please see this article.
You can provide instructions to tailor:
Tone (e.g., formal, casual, assertive, confident).
Response Length (e.g., concise, moderate, detailed).
Role and Behavior Guidelines (e.g., acting as a professional customer support representative or a knowledgeable expert in a specific field).
Example: As an IT agent in Acme's #Ask-IT channel on Teams, your role is to provide timely, clear, and actionable solutions to technical questions and issues raised by employees. Respond with step-by-step guidance that is easy to follow, avoiding technical jargon unless necessary.
Step 4 | Configuring the Assistant Preferences
Display Related Articles
To reduce noise from related articles displayed by the bot when answering your questions, you can customize the number of Related Articles shown, up to a maximum of 5. When the toggle is turned off, the number of related articles generated by the bot will vary based on the total number of available articles. By default, this setting is configured to display 5 articles.
Specify reasons for negative feedback
We encourage feedback on the bot's generated answers to enhance our algorithm. Channel members can give a thumbs-up or thumbs-down on the helpfulness and accuracy of the answer generated by the bot. When negative feedback is received, we enable the user to provide a reason for the feedback and, if possible, add the URL for a correct answer, allowing us to understand better what went wrong. You can toggle on/off the option to allow users to specify reasons for negative feedback according to your preferences.
Step 5 | Asking Questions
With the bot invited and the assistant set up, all that’s left is for you and your channel members to ask questions and watch as the bot answers in seconds. The bot will provide answers along with the source of the information, allowing you to click for more details and related articles. Additionally, you will see a "Was this helpful?" prompt. Click on the relevant feedback option.
Inline references will not be displayed for people-related questions or lookup queries (e.g., "Where can I find this document?") when the answer itself includes the necessary information. Additionally, if the entire answer is derived from a single source, an inline reference will also not be shown.

